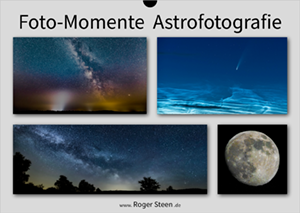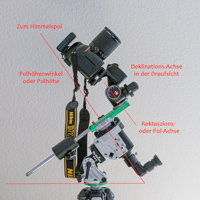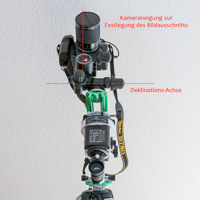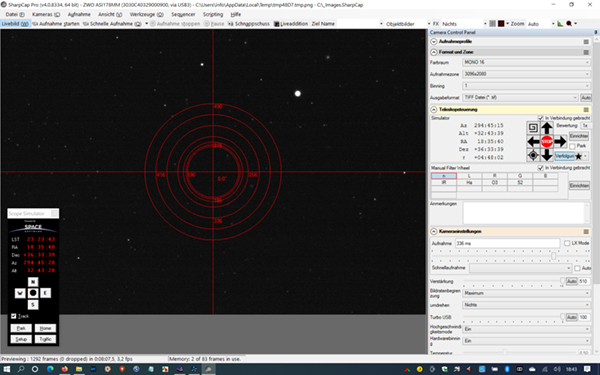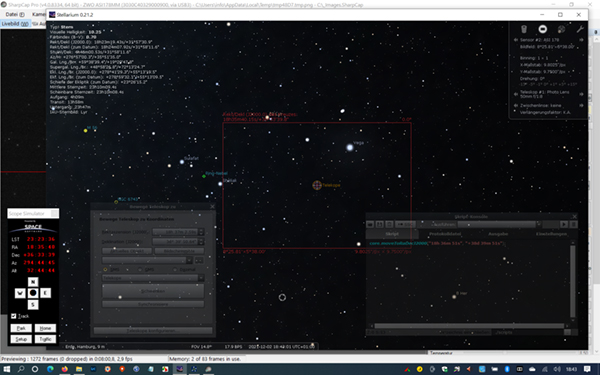Dipl.-Ing. Roger Steen
IT Consulting, Softwareentwicklung, Business Coaching und Fotografie
»Der Weg der Astro-Fotografie ist ein sehr steiniger. Sei sicher, Du wirst über jeden Stein stolpern, der auf diesem Weg liegt. Nur, wenn Du es schaffst, jedes Mal wieder aufzustehen, wirst Du ans Ziel kommen.«
Ich bin noch auf dem Weg und ich weiß längst, wie wahr dieser Satz ist und ich mache trotzdem weiter.
ASTRO-FOTOGRAFIE
Sonne, Mond, Planeten, Kometen, Milchstraße, Deep Sky und Nordlichter
Inhaltsverzeichnis
HINWEISE
Die Bilder zum Vergrößern bitte anklicken.
Dieser Artikel beschreibt meinen Weg zur Astro-Fotografie und wird kontinuierlich erweitert.
Letzte Änderungen am 13. April 2025
Foto-Kalender
Die Ergebnisse meiner Astrofotografie habe ich in einer Kalender-Sonderedition als Monatsplaner mit beschreibbarem Kalendarium, als Monatskalender und als Posterkalender ohne Kalendarium zusammengestellt.
Mehr erfahren...
Meinen Flyer als PDF herunterladen...
ANLEITUNGEN
LRGB- und HaRGB-Bilder
Bei vielen Astro-Bildern tauchen bei den Bilddaten die Begriffe Luminanz/H-alpha und RGB auf. Das sind Bilder, die mit monochromen AstroKameras aufgenommen wurden. Monochrome Kameras haben im Gegensatz zu Farbkameras keine FarbMatrix vor dem Sensor und liefern nur ein Graustufenbild.
Mit einer monochromen Kamera kann man auch Farbbilder erstellen: Dazu wird einfach je ein Bild durch einen roten, einen blauen und einen grünen Filter belichtet. In der Bildbearbeitung werden diesen drei Bildern ihre jeweilige Farbe zugewiesen und dann übereinander gelegt und ergeben dann ein Echtfarbenbild. Meistens wird noch ein viertes Bild, ein sogenanntes Luminanz-Bild / H-alpha-Bild aufgenommen, das die Helligkeitsinformation und die Schärfe ins zusammengesetzte Bild bringt.
Der Luminanz-Filter (im Prinzip ein UV/IR Sperrfilter) decken dabei das sichtbare Spektrum des Lichts von etwa 380 Nanometer (violett) bis 700 Nanometern (rot) ab - alles außerhalb dieses Wellenlängenbereichs wird abgeblockt und die jeweiligen RGB-Farbfilter lassen nur einen Teilbereich des sichtbaren Spektrums passieren.
Der H-alpha-Filter ist ein Schmalbandfilter, der die Wellenlänge des angeregten Wasserstoffs durchlässt.
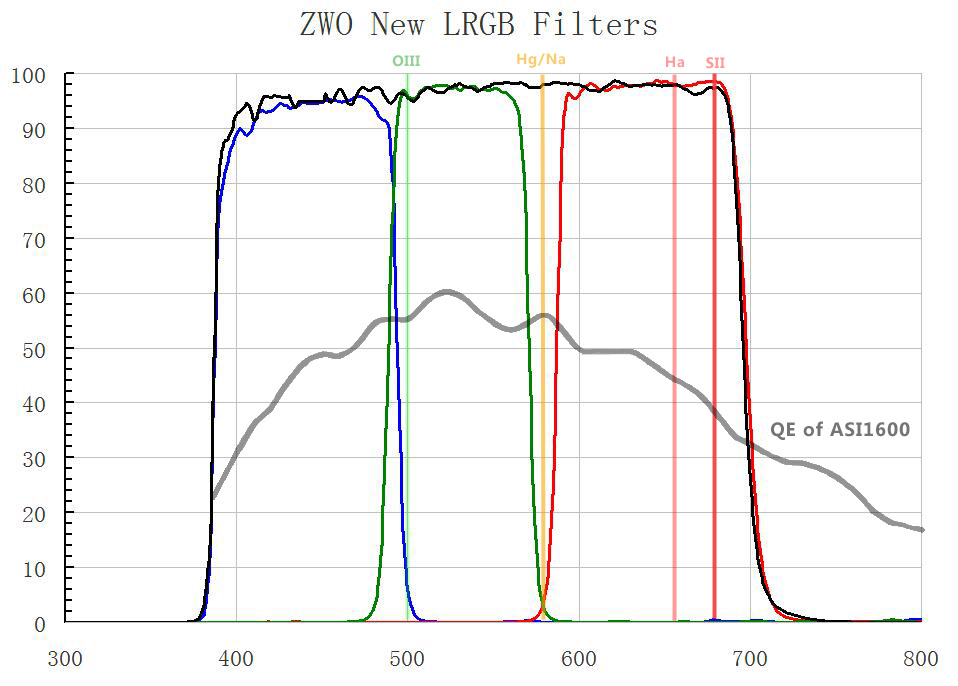
Quelle: ZWO New LRGB Filters
LRGB-Bilder aufnehmen
Das Luminanz-Bild steuert zum Endergebnis die Tiefe/Helligkeit und die Schärfe bei. Luminanz-Filter lassen das gesamte sichtbare Spektrum des Lichts passieren und filtern nur den IR- und UV-Anteil heraus, da viele monochrome CCD-Kameras in dem Bereich empfindlich sind.
Ein Bild, das durch den Luminanz-Filter belichtet wird, hat bei gleicher Belichtungszeit mehr Bildinformation als ein Bild durch einen Farbfilter. Man muss also aufpassen, dass die Farbbilder und das Luminanz-Bild auch zusammenpassen - also die Belichtungszeit und Gain für die LRGB-Aufnahmen gleich lassen.
Meine LRGB-Filter sind laut Hersteller planparallel und untereinander parfokal, d.h. ich muss nur einmal fokussieren und kann dann die Filter ohne erneutes Fokussieren tauschen.
Beim Luminanzbild sollte die volle Auflösung des Sensors genutzt werden, bei den Farbbilder kann man mit "Binning" arbeiten. Das Binning bedeutet, dass z.B. 2x2 Pixel zu einem einzigen zusammengefasst werden und damit wird dann die Auflösung und die zu übertragende Datenmenge reduziert.
Wenn ich mit dem Luminanz-Filter fokussiert habe, dann sind mit einem 2x2-Binning eventuelle Fokusabweichungen bei den RGB-Aufnahmen nicht so dramatisch.
Herangehensweise: Für LRGB-Aufnahmen werden Fokussierung, Gain und Belichtungszeit mit dem L-Filter optimal eingestellt und dann für die RGB-Filter beibehalten. Dann sammelt man 1 Stunde Licht mit dem L-Filter (z.B. 60 x 1 Min) und ebenso auch eine Stunde Licht mit den RGB-Filtern (z.B. 20 x 1 Min je Filter).
An die Belichtungszeit und den Gain für ein optimal belichtetes Bild werde ich mich erst einmal herantasten müssen. Etwas werden mir meine Erfahrungen mit der DSLR-Fotografie helfen. Aber leider kann man nicht so einfach von ISO auf Gain schließen.
Es ist in dem Zusammenhang immer die Rede vom Unity Gain (Unity gain is where one electron in the pixel well corresponds to 1 unit (ADU) output by the ADC) - also davon, die Kamera optimalerweise mit dem Unity Gain zu betreiben.
Wenn ich die Kurve richtig lese, dann hat meine ZWO ASI178MM einen Unity Gain von 0.
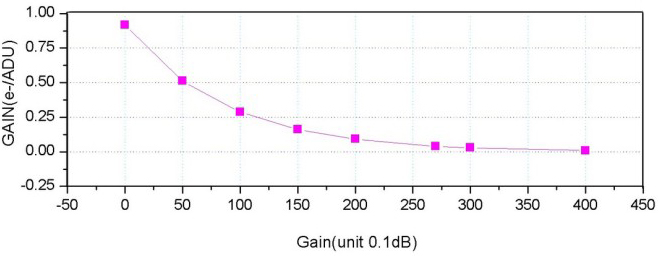
Quelle: Zwo ASI178MM
Von anderen Astro-Fotografen habe ich die folgenden Tipps bekommen:
- Es ist optimal, wenn die Aufnahmesoftware ein Stretchen der Aufnahme / des Histrograms ermöglicht, so dass man direkt etwas erkennen kann.
- Die Smart-Histrogramm-Funktion in SharpCap hilft einem, die optimale Belichtung zu finden. Dazu muss die Kamera nur auf eine dunkle Stelle am Himmel ausgerichtet werden. Auch damit werde ich mich noch beschäftigen.
LRGB-Bilder bearbeiten
Da wir aktuell nur Wolken am Himmel haben und ich aber das Erstellen und Bearbeiten von LRGB-Bildern testen wollte, habe ich ein möglichst farbiges Objekt vor einem blauen Hintergrund mit meiner monochromen Astrokamera und den LRGB-Filtern fotografiert und mit Fitswork und Photoshop zu einem Farbbild zusammengefügt.
Für LRGB-Aufnahmen werden Fokussierung, Gain und Belichtungszeit mit dem L-Filter optimal eingestellt und dann für die RGB-Filter beibehalten. In SharpCapPro habe ich als Dateiformat für die Bilder TIFF mit 16Bit anstelle von FITS ausgewählt.
Zusammenfügen mit Fitswork
Zuerst werden die LRGB-Bilder mit Fitswork geöffnet.
Dann mit der Funktion Bilder Kombinieren -> 3 s/w Bilder zu RGB Bild (mit Verschiebung) die RGB-Kanäle zu einem RGB-Bild zusammenfügen. Fitswork fragt ab, welches Bild zu welchem Farbkanal gehört. Da kommt dann dieses Ergebnis bei heraus:
Dann mit der Funktion Bilder Kombinieren -> L + RGB-Bild kombinieren auto. skalieren den Luminanzkanal (L-Bild) hinzufügen. Da kommt dann dieses Ergebnis bei heraus:
Und zum Schluss das LRGB-Bild mit der Histogramm-Funktion bearbeiten. Die Histogramm-Funktion ist ein sehr mächtiges Werkzeug. Da kommt dann dieses Ergebnis bei heraus:
Zusammenfügen mit Photoshop
Mehrere Graustufenbilder können mit Photoshop (hier Adobe Photoshop 2022) als Kanäle eines einzigen Bildes vereint werden. Die Bilder, die zusammengefügt werden sollen, müssen im Graustufenmodus vorliegen, reduziert sein (keine Ebenen), identische Pixelmaße haben und in Photoshop geöffnet sein. Durch die Anzahl der geöffneten Graustufenbilder wird bestimmt, welche Farbmodi beim Zusammenfügen von Kanälen verfügbar sind. Sind beispielsweise drei Bilder geöffnet, können diese in einem RGB-Bild zusammengefügt werden.
1. Die RGB-Bilder in Photoshop öffnen.
2. Im Menü des Kanälebedienfelds die Option Kanäle zusammenfügen wählen
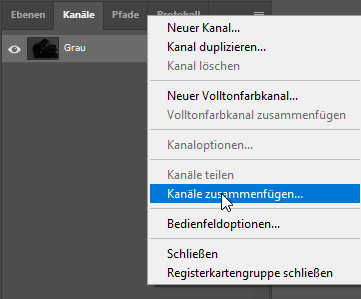
3. Unter Modus den Farbmodus RGB auswählen
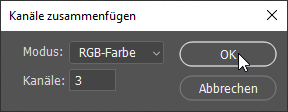
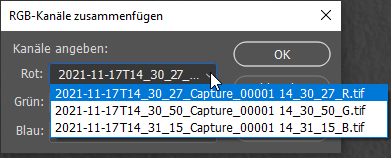
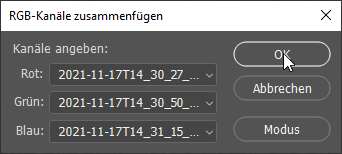
Die ausgewählten Kanäle werden zu einem RGB-Bild zusammengefügt und die Originalbilder werden ohne Änderungen geschlossen. Das neue Bild wird in einem unbenannten Fenster angezeigt.
4. Jetzt muss der Luminanzkanal hinzugefügt werden. Die Registerkarte Ebenen auswählen, um zur Ebenenansicht zurückzukehren. Das Luminaz-Bild in Photoshop laden und mit STRG+A, STRG+C alles kopieren und dann im RGB-Bild mit STRG+V einfügen. Dadurch wird das L-Bild als neue Ebene über der Ebenen mit dem RGB-Hintergrundbild hinzugefügt.
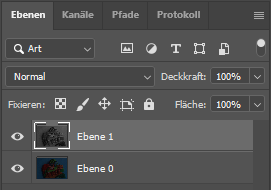
Auf die hinzugefügte Ebene (sie heißt Ebene 1) klicken und im Feld Ebenen den Typ im Dropdown-Menü von Normal auf Leuchtkraft/Luminanz ändern.
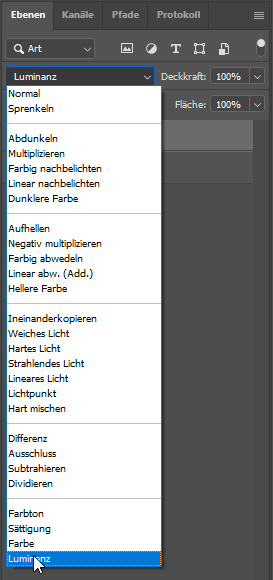
So sieht dann das LRGB-Bild noch unbearbeitet aus:
5. Zum Schluss noch die Ebenen in RGB und Luminanz umbenennen.
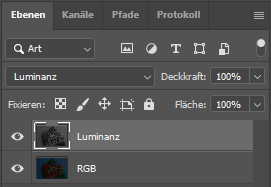
und dann können die Luminanz- und RGB-Ebene bearbeitet werden, um das finale Bild zu erstellen.
Zusammenfügen mit AstroPixelProcessor
Im AstroPixelProcessor ist es möglich ein Multi-Channel/Filter processing zu machen. Dabei werden die monochromen Bilder einem Channel zugeordnet und dann gemeinsam registriert und je Channel gestackt. Unter Tools gibt es dann die Funktion combine RGB zum Zusammenfügen der monochromen Bilder zu einem Farbbild. Es werden sher viele verschiedene Farbmodelle angeboten, von RGB, LRGB, LHaRGB, HSO, SHO (Hubble), HOO bis zu LRGBHSO.
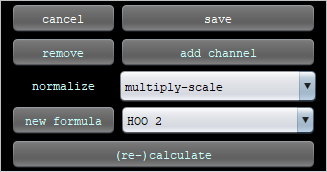
Man wählt die monochromen FITS aus, weist sie einem Channel zu, wählt das Farbmodell (hier HOO 2) und lässt das Bild berechnen.

Oder im Farbmodell HOO 1 sieht das Ergebnis dann so aus:

Man noch Möglichkeit, die einzelnen Kanäle zu konfigurieren und das Bild neu zu berechnen.
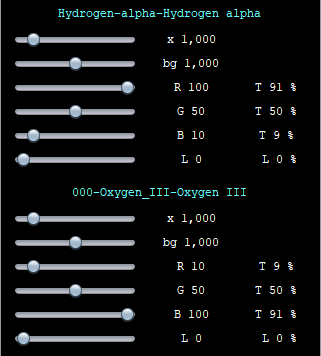
Weitere Informationen zur LRGB-Bildbearbeitung und zur HaRGB-Bildbearbeitung habe ich bei SpaceImages gefunden. Ich warte aktuell auf klaren Himmel, um diese beiden Techniken mit Astrofotos auszuprobieren.
... in Arbeit ...
Falschfarben-Bilder
Mit einer monochromen AstroKamera ist es einfach Schmalbandaufnahmen zu machen. Hierzu wird ein entsprechender Wasserstoff (H-Alpha), Sauerstoff (O[III]) oder Schwefel (S[II]) Filter vor die Kamera geschaltet. Die so gewonnen Graustufenbilder kann man auf unterschiedliche Weise zu einem Farbbild verarbeiten.
Aufnahmen in BiColor-Technik
Eine einfache Möglichkeit ist die BiColor-Technik. Hierbei werden die Bilder zweier Gas-Emissionskanäle (typischerweise die des Wasserstoff und Sauerstoff) den Farbkanälen RGB (rot, grün, blau) zugewiesen.
| FarbKanal im RGB | Verwendetes Monochrombild |
|---|---|
| rot | Halpha |
| grün | (2 x OIII + Halpha) / 3 |
| blau | OIII |
Für die Bearbeitung von BiColor-Bildern eignet sich Fitswork, da ich in dem Programm direkt Pixelmathematik machen kann und aus einzelne Graustufenbilder ein RGB-Bild erstellen kann. Weiterhin bietet das Programm mächtige Bearbeitungsfunktionen über das Histogramm und auch die Möglichkeit, Weiß-, Grau- und Schwarz-Werte direkt im RGB-Bild über die rechte Maustaste zu setzen.
Weitere Informationen zur BiColor-Technik habe ich bei SpaceImages gefunden.
Aufnahmen mit dem Hubble-Workflow
Eine andere Möglichkeit ist der Hubble-Workflow. Hierbei werden die Bilder dreier Gas-Emissionskanäle (Schwefel, Wasserstoff und Sauerstoff) den Farbkanälen RGB (rot, grün, blau) zugewiesen.
| FarbKanal im RGB | Verwendetes Monochrombild |
|---|---|
| rot | SII |
| grün | Halpha |
| blau | OIII |
Weitere Informationen zum Hubble-Workflow habe ich bei SpaceImages gefunden.
... in Arbeit ...
Tipps zum Fotografieren der Milchstraße
Die folgende Zusammenstellung kommt von Adamus W. Adelus, der auf Facebook die Gruppe Astro-Fotografie für Anfänger betreibt. Ich habe die Informationen etwas aufbereitet.
Wenn man den helleren Zentralbereich der Milchstraße fotografieren will, der auch als Sommermilchstraße bekannt ist, dann gilt für Mitteleuropa:
- er ist ungefähr im Süden sichtbar (Anfang des Jahres leicht östlich, Ende des Jahres leicht westlich)
- und er ist von Anfang November bis Mitte Februar nicht sichtbar
Die besten Uhrzeiten sind:
- Im Februar um 05:00, also direkt vor Sonnenaufgang
- Im März von 04:00 bis 05:00
- Im April von 02:30 bis 04:00
- Im Mai von 00:30 bis 03:30
- Im Juni von 00:00 bis 02:30, also direkt nach Sonnenuntergang
- Im Juli von 23:30 bis 03:30, also direkt nach Sonnenuntergang
- Im August von 22:00 bis 01:00, also direkt nach Sonnenuntergang
- Im September von 20:30 bis 22:30 also direkt nach Sonnenuntergang
- Im Oktober während der ersten Stunde nach Sonnenuntergang
Dabei gilt
- je früher im Jahr, desto flacher liegt die Milchstraße über dem Horizont und je später im Jahr, desto steiler steht sie.
- ab Juni gibt es nördlich der Donau keine echte dunkle Nacht und die angegebenen groben Zeiten können sich deutlich verkürzen. In Norddeutschland ist die Milchstraße daher auch im Hochsommer überhaupt nicht zu fotografieren.
Spannende Objekte am Nachthimmel
- NGC 404 + Mirach - (die kleine Galaxie wird auch der Geist von Mirach genannt)
- NGC 1333 - ein Reflexionsnebel im Sternbild Perseus
- NGC 1342 - ein offener Sternhaufen im Sternbild Perseus
- NGC 1499 - Kaliforniennebel
- NGC 2244 - Rosettennebel (links vom Orion Nebel)
- NGC 2264 - Konusnebel + Christmas Tree Cluster
- NGC 2841 - Tigeraugengalaxie
- NGC 2903 - Balken-Spiralgalaxie im Sternbild des Löwen
- NGC 4565 - Nadelgalaxie
- NGC 7000 - Nordamerika-Nebel und Pelikannebel
- NGC 7023 - Irisnebel
- NGC 7129 - (Belichtung: 125 x 180 Sek.)
- NGC 7331 und Stephans Quintett
- NGC 7380 - Zaubernebel / Wizard Nebula
- IC 5146 - Kokon Nebel
- M8 - Lagunennebel
- M11 - Wildenhaufen, ein offener Sternhaufen mit Dunkelwolken
- M13 - Herkuleshaufen
- M16 - Adlernebel mit den Säulend er Schöpfung (in H-Alpha fotografieren)
- M31 - Andromeda Galaxie
- M33 - Dreiecksnebel, auch als Dreiecksgalaxie sowie als Triangulumnebel bezeichnet
- M42 - Großer Orion-Nebel
- M45 - Plejaden
- M51 - Whirlpool Galaxie
- M52 + NGC 7636 + NGC 7538 - offener Sternhaufen, Blasennebel, nördlicher Lagunennebel
- M63 - Sunflower Galaxy
- M64 - Black-Eye Galaxie
- M78 - Blaue Perle im Staub (Reflexionsnebel im Sternbild Orion)
- M81 - Bodes Galaxie im Großen Bären
- M82 - Zigarrengalaxie im Großen Bären
- M101 - Pinwheel Galaxy, die Feuerradgalaxie
- M104 - Sombrero Galaxy
- M106 - im Sternbild Jagdhunde
- Pferdekopfnebel und Flammennebel im Gürtel des Orion
- Antares-Region
- Leo Triplett (M65 und M66, sowie die Spiralgalaxie NGC 3628)
- Stern Regulus und links davon die Zwerggalaxie Leo
- Virgocluster Galaxienfeld im Sternbild Jungfrau
- Doppelstern Albireo
- weitere farbige Doppelsterne
Um beim großen Orion-Nebel den großen Dynamikumfang in den Griff zu bekommen, kann man Belichtungsreihen probieren und dann das finale Bild als HDR zusammensetzen. Zum Beispiel:
- mehrere Belichtungsreihen mit 15s - 60s - 120s - 180s
- Orion: n x 50 Sek. ISO 6400
Kern: n x 30 Sek. ISO 2500
Himmelsnavigation / Star-Hopping
Wenn man eine Galaxie wie z. B. die Pinwheel Galaxy fotografieren möchte, dann benötigt man Objektive mit großer Brennweite an der Kamera. Da die Galaxien nicht sichtbar sind, wird es schwierig, sie zu finden und die Kamera richtig auszurichten.
Kleine Galaxien über bekannte Sterne ansteuern
Mit einem Getriebe-Neiger geht es recht einfach. Der Getriebe-Neiger übernimmt die Funktion des Kugelkopfes zur Kameraausrichtung. Nach dem Einnorden der Montierung wird dann über den Getriebe-Neiger die Kamera auf einen Stern in der Nähe der Galaxie positioniert, so dass der Stern in die Bildmitte ist. Über die Rektaszension und die Deklination (liefert Stellarium für das Datum) kann man dann die Differenz zwischen dem Stern und der Galaxie berechnen. Um diese Differenz muss dann die Ausrichtung der Kamera mit Hilfe des Getriebe-Neigers verstellt werden. Das Ganze funktioniert relativ zur aktuellen Ausrichtung der Kamera, sofern sie mit dem Getriebe-Neiger positioniert wurde.
So sieht meine Nachführung mit dem Getriebe-Neiger aus
Hier ein Artikel zur Paralaktischen Montierung und zur weiteren Erklärung der Begriffe.
Beispiel: Pinwheel-Galaxy
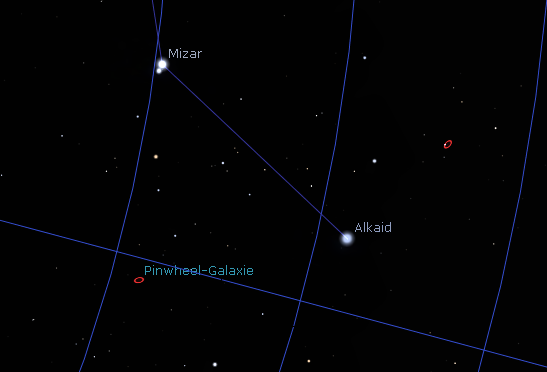
Screenshot aus Stellarium
Über den Stern Alkaid, der zum Sternbild Großer Bär gehört und sehr einfach am Himmel zu finden ist, kann die Pinwheel-Galaxy relativ zum Stern gefunden werden.
Dazu bestimmt man mit Hilfe von Stellarium für einen Ort und ein Datum (Buxtehude, 22.04.2020) die Rektaszension und die Deklination für zwei Sterne und für die Galaxie. Ich habe mir eine Excel-Tabelle erstellt, in der ich die Werte eintrage und die dann alle Umrechnungen für mich macht.
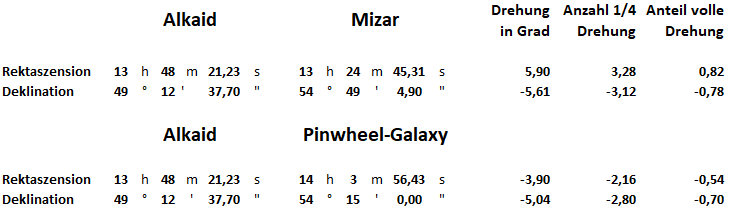
Für die Umrechnung der Rektaszension von Stunden in Grad gilt 1h = 15°.
Um die Kamera auf den Stern Alkaid auszurichten, wird zuerst die Nachführung eingenordet, dann ein Zoom-Objektiv verwende und am Getriebe-Neiger die Deklinationsachse auf 49° voreingestellt. Jetzt die Rektaszensionachse (Polachse) am Getriebe-Neiger drehen, bis der Stern im Bildmittelpunkt ist, dazu eventuell die Deklinationsachse nachjustieren. Über den Getriebe-Neiger kann die Kamera auch noch gekippt werden, um die Lage des Bildausschnitts zu wählen. Das Zoom-Objektiv hilft, einerseits den Überblick zu behalten und andererseits genau auf den Stern zu positionieren.
Wenn sich der Stern Alkaid im Bildmittelpunkt befindet, dann muss die Kamera über einen Getriebe-Neiger in der Rektaszensionachse (Polachse) um 5,90° und in der Deklinationachse um -5,61° bewegt werden. Danach zeigt der Bildmittelpunk auf den Stern Mizar. Wenn das funktioniert hat, dann wieder den Bildmittelpunkt auf Stern Alkaid zurückstellen und das finale Objektiv montieren. Jetzt kann der Stern Alkaid zum Scharfstellen genutzt werden. Um zur Pinwheel Galaxy zu schwenken, muss die Kamera über einen Getriebe-Neiger in der Rektaszensionachse (Polachse) um -3,90° und in der Deklinationachse um -5,04° bewegt werden.
Beim Getriebe-Neiger ist angegeben, welchen Winkel eine volle Umdrehung der Stellräder entspricht. Man muss nur in die richtige Richtung drehen und mitzählen. Beim Manfrotto MA410 ist der Rotationsgrad der Stellräder bei einer vollen Drehung = 7.2°, bei einer 1/4-Drehung= 1,8°.
Beispiele für Getriebe-Neiger
- Manfrotto Junior Getriebeneiger mit Drehknöpfen
- BENRO Rotule Photo GD3WH
Alternativ zu einem Getriebe-Neiger kann der Baader Stronghold Tangential Neiger genutzt werden. Er hat einen Verstellbereich von +/- 23° (Azimut) und +/- 35° (Elevation) und kann bei Astroshop.de bestellt werden.
Kometen-Import in Stellarium
Um neue Objekte - z.B. den Kometen C/2021 A1 (Leonard) - in Stellarium zu importieren, muss man wie folgt vorgehen:
Das Einstellungsfenster (F2) öffnen und unter Erweiterungen den Sonnensystem-Editor auswählen.
Das Häkchen Beim Start laden muss gesetzt sein. Wenn das Häkchen noch nicht gesetzt war, dann muss Stellarium jetzt neu gestartet werden.
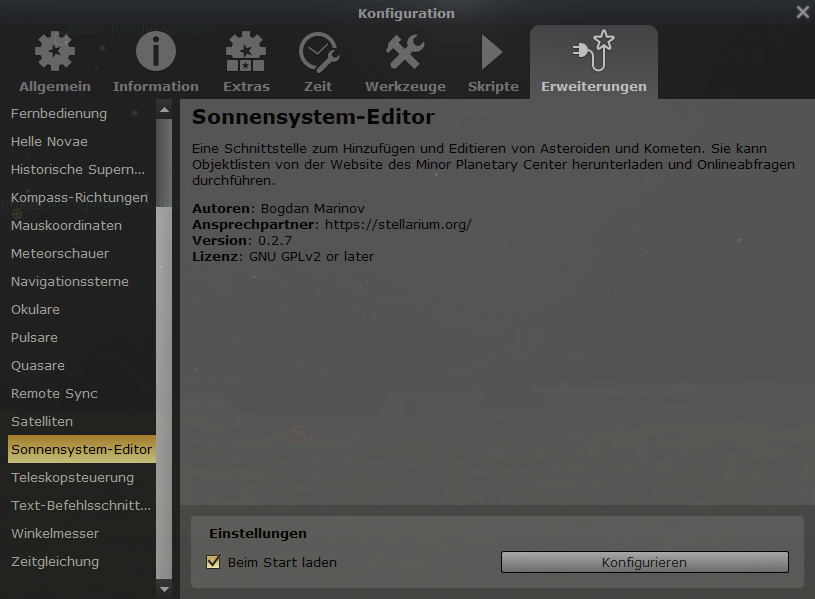
Nach dem Neustart von Stellarium kann der Sonnensystemeditor benutzt werden, indem Konfigurieren angeklickt wird.
In dem Dialog Kleinkörper des Sonnensystems den Reiter Sonnensystem auswählen.
Dann auf Bahnelemente im MPC-Format importieren... klicken.
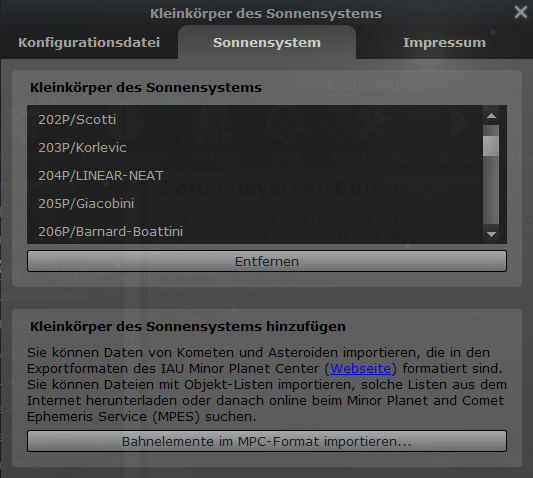
Im ersten Dialog Daten importieren als Typ Kometen auswählen und als Quelle MPC´s list of observable comets, dann noch Bahnelemente importieren anklicken.
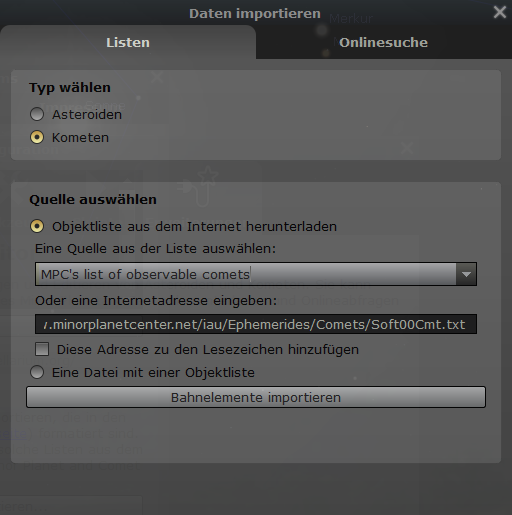
Im zweiten Dialog Daten importieren dann Existierende Objekte aktualisieren und Nur Bahnelemente aktualisieren auswählen und den gewünschten Kometen markieren. Dann Objekte hinzufügen anklicken.
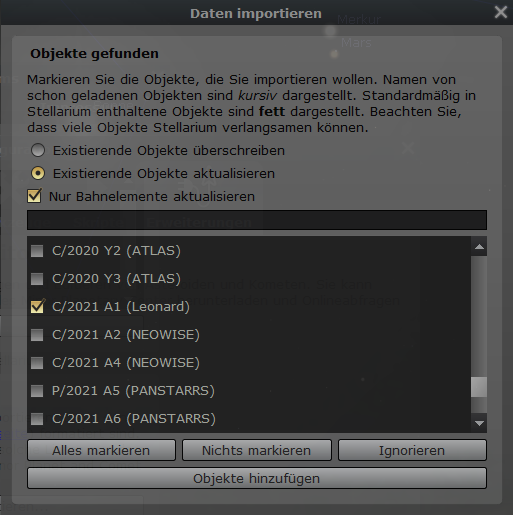
Anschließend wird der importierte Komet C/2021 A1 (Leonhard) im Suchfeld (F3) gefunden und kann angezeigt werden.
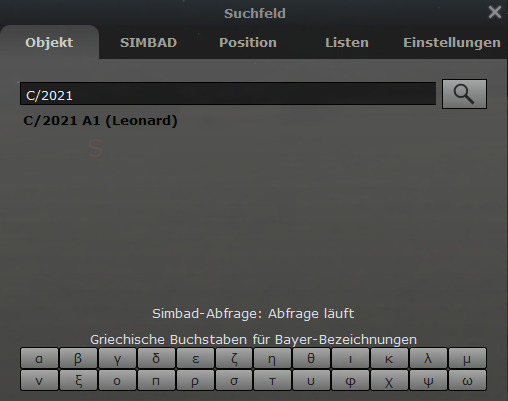
Schnelleinstieg mit PIPP, Autostakkert und Astra Image
Der Bearbeitungsablauf ist wie folgt und wird sehr gut im Video erklärt
1. Die RAW-Bilder mit Lightroom exportieren
- Weißabgleich für die Bilder gleich einstellen (z.B. 3850 K),
- das Nachschärfen und das Unterdrücken des Farbrauschens deaktivieren
- und als TIFF mit 16Bit/Kanal exportieren
2. mit PIPP zurechtschneiden
- Die TIFFs laden,
- Solar/Lunar full Disk auswählen,
- in den Input Options Debayer Raw Image Files ausschalten,
- in den Processing Options Convert Color to Monochrom ausschalten,
Stretch Histogram to White Point to 75% einschalten,
Equalise RGB Channels individually ausschalten und Enable Cropping anpassen,
für den NICHT-Vollmond gegebenfalls die folgende Option wählen

und mit Test Option prüfen, - die Quality Options ausschalten,
- und als Output SER wählen.
3. in Autostakkert stacken
- Die SER-Datei öffnen,
- bei Image Stabilization Surface und Cropped auswählen,
- die Analyse durchführen lassen,
- Alignment Points von 48 und minimale Helligkeit von 10 auswählen und Place AP grid anklicken, ggf. weitere Alignment Points manuell setzen,
- bei den Stack Options z.B. 30 % der Frames auswählen, RGB Align ausgewählt lassen
- und das Stacken starten
4. mit Astra Image schärfen
- zum Schärfen den Deconvolution Algorithmus wählen:
Methode Lucy Richardson, Blur Kernel Lorentzian mit
Iterations = 10, Blur kernel size = 1 und Deconvolution strength = 5, - Nachschärfen mit Multiscale Sharpen
und den Werten 0 10 10 0 0 100, - Kontraste nachbearbeiten mit Multiscale Contrast
und den Werten Default, Global 0 1 0 - und als 48Bit RGB TIFF speichern
5. und zum Abschluss das Bild mit Photoshop und den Astronomy Tools final bearbeiten
- um z.B. die schwachen Farbanteile der Mondoberfläche herauszuarbeiten (siehe Video)
Schnelleinstieg mit Sequator
Bei Landschaftsaufnahmen maskiere ich im ersten Schritt den Himmelsbereich und setzte Freeze groud.
Die weiteren Einstellungen sind dann wie folgt:
- Auto Brightness: On oder Off
- High dynamic Range: On
- Remove dynamic noises: On
- Reduce distor. effects: Auto und Complex auswählen
- Recude light pollution: Uneven auswählen, den Regler Strength mittig lassen und Intelligently-aggressive setzen
- Enhance star light: den Regler Strength mehr nach rechts in Richtung Strong
- Merge 4 Pixels: Off
In der Regel arbeite ich im ersten Schritt ohne Flats und Darks.
Das gestackte Bild wird als Tiff gespeichert und anschließen in Lightroom importiert und weiter bearbeitet. Manchmal erfolgt eine zusätzliche Bearbeitung noch mit Photoshop und den Astronomy Tools.
SharpCapPro, ASTAP PlateSolver und Stellarium
Für meine monochrome AstroKamera ZWO ASI178MM / ASI1600MM PRO nutze ich SharpCapPro als Aufnahmesoftware und ASTAP als PlateSolver.
Der PlateSolver liefert mir z.B. das folgende Ergebnis:
Solution : RA=20:56:09,Dec=+44:19:48 (J2000) Field of View : 8,25x5,55 degrees Time : Sun, 21 Nov 2021 23:50:34 GMT Orientation : up is 312,3 degrees E of N
Die ermittelte Position kann ich jetzt in Stellarium im Suchfeld unter Position eingeben. Dann zeigt Stellarium mir die Position am Himmel an.
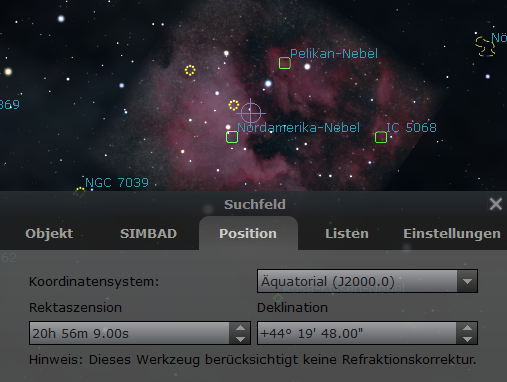
Das möchte ich jetzt automatisieren - ohne viel Tippen zu müssen.
Notwendige Software
- ASCOM Platform in Version 6.4 oder Version 6.5 SP 1
- Treibersoftware für meine ZWO ASI178MM / ASI1600MM PRO (ZWO ASCOM und ZWO ASI Cameras Driver)
- Stellarium in aktueller Version
- SharpCapPro in Version 4.0 oder aktueller
- ASTAP Plate Solver in aktueller Version mit dem V17-Katalog
- Converter-Tool
Convert Result of ASTAP Plate Solver in SharpCap to Stellarium Script Command
Konfiguration Stellarium
In Stellarium das Einstellungsfenster mit [F2] öffnen und zum Reiter Erweiterungen wechsel. Dort die Teleskopesteuerung auswählen und den Haken bei Beim Start laden setzten.
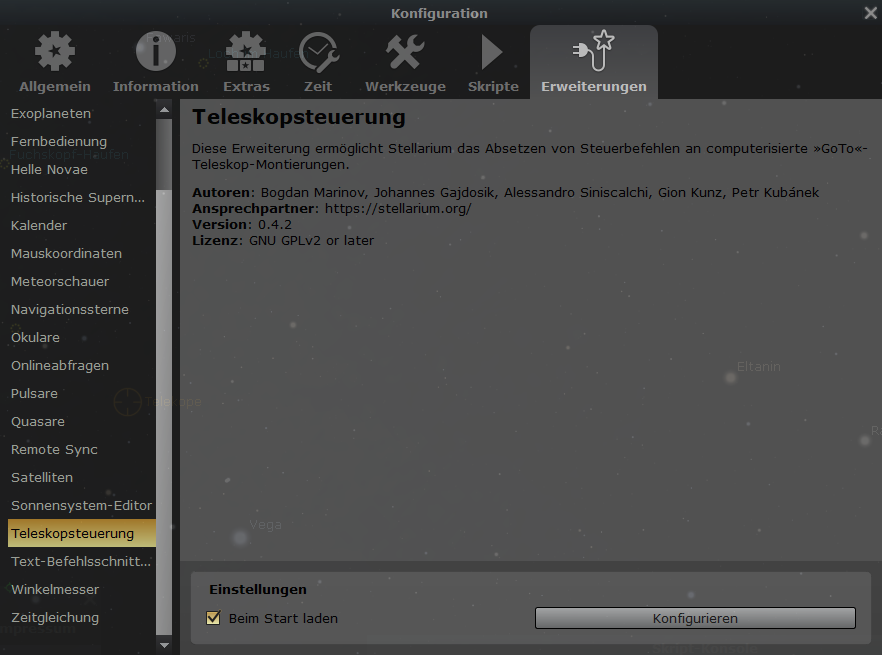
Ggf. muss Stellarium jetzt neu gestartet werden.
Dann auf den Button Konfigurieren klicken und in Stellarium den ASCOM Telekope Simulator hinzufügen und konfigurieren. Eventuell im Hinzufügen-Dialog noch den Haken bei Start/Verbinde bei Programmstart setzen.
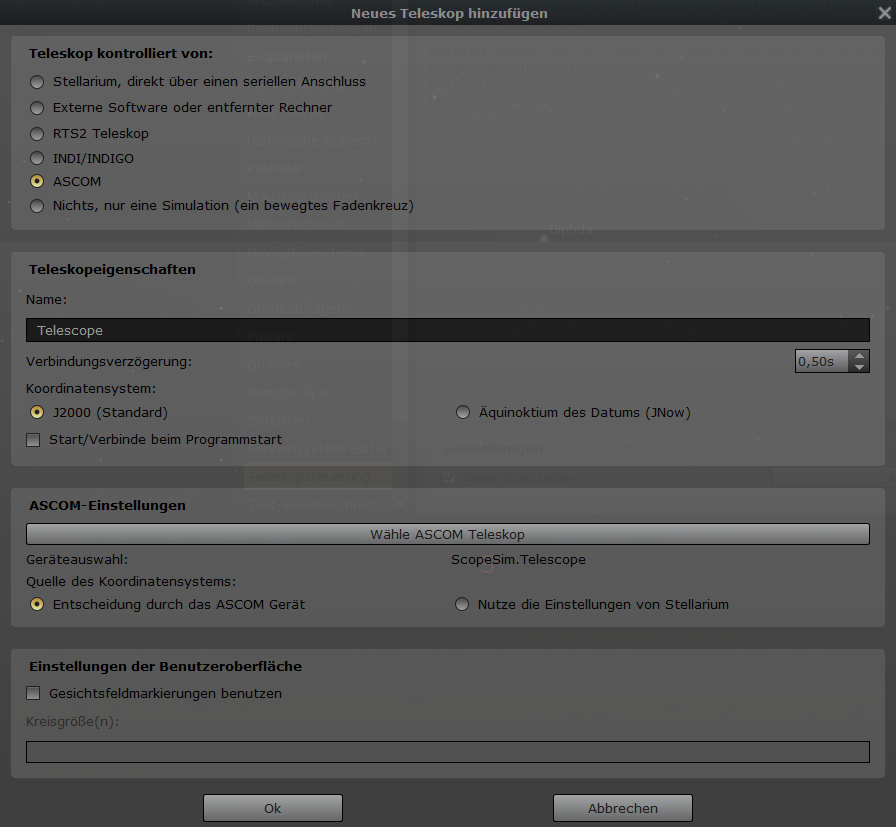
Auf Wähle ASCOM Teleskope klicken und den Simulator auswählen
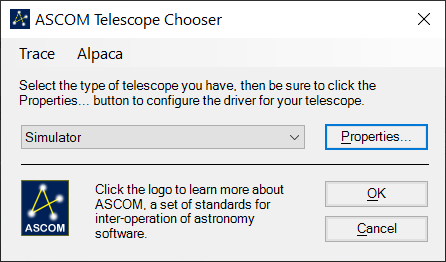
Nach dem Klick auf den Button Verbinden sollte der Dialog wie folgt aussehen.
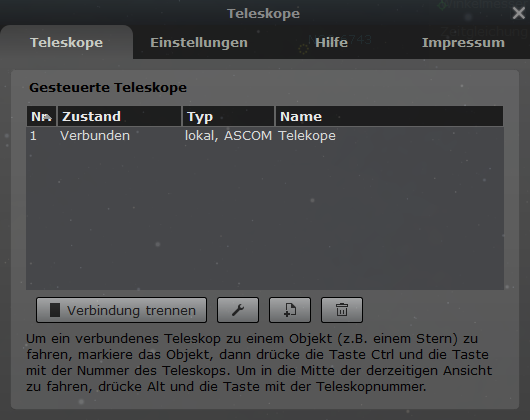
Mit dem Verbinden wird der Teleskop Simulator gestartet - wenn nicht, dann aus dem Windows Start Menu unter ASCOM Platform 6 den Eintrag Teleskope Simulator starten. Nicht vergessen, den Haken bei Track zu setzen, da sonst der Teleskope-Simulator nicht läuft.
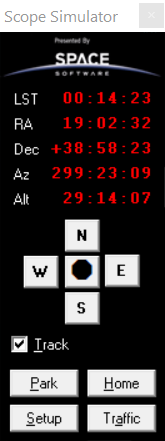
Jetzt ist Stellarium soweit konfiguriert und der Teleskope Simulator sollte laufen.
Aus der unteren Icon-Leiste in Stellarium oder mit [STRG]+[0] kann ich jetzt die Teleskope-Steuerung aufrufen. Diesen Dialog werden wir später noch öfters benötigen.
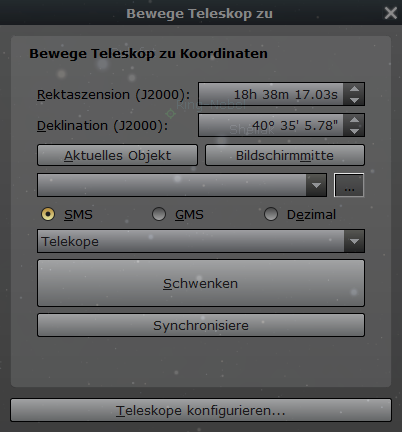
Installation ASTAP
ASTAP und den V17-Katalog herunterladen und nacheinander installieren.
Konfiguration SharpCapPro
In der Konfiguration von SharpCapPro habe ich unter Hardware ein Manual Filter Wheel und den Teleskope Simulator ausgewählt.
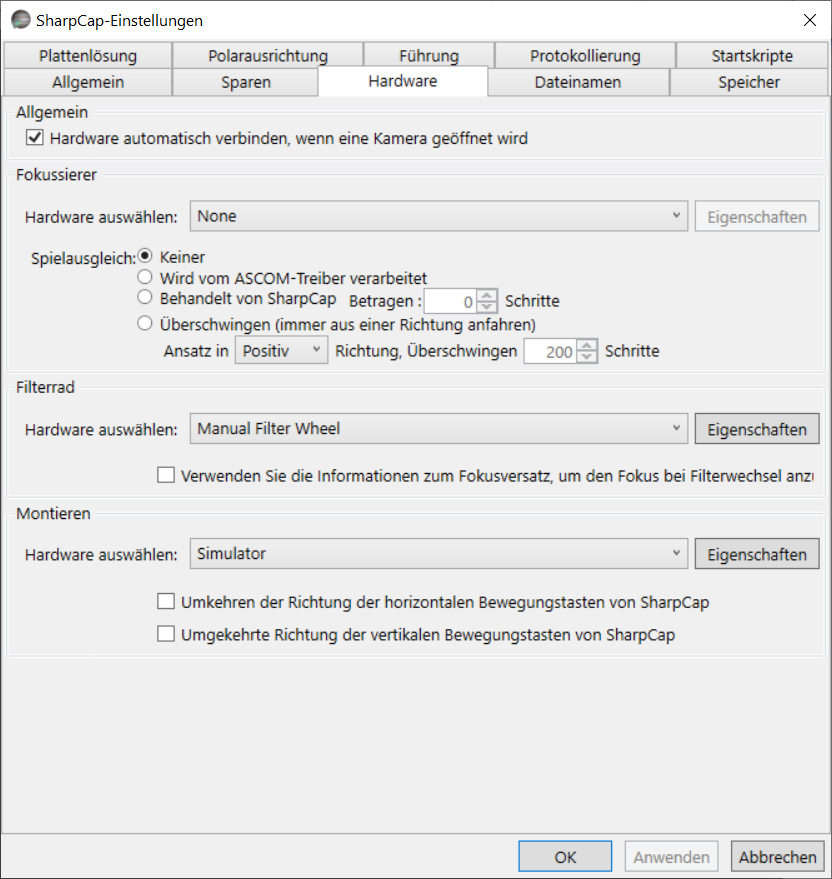
Unter Plattenlösung (PlateSolver) die Anwendung ASTAP auswählen. Die Brennweite meines Teleskops gebe ich hier immer manuell ein, da ich mit einem Objektiv-Adapter und Nikon-Objektiven fotografiere.
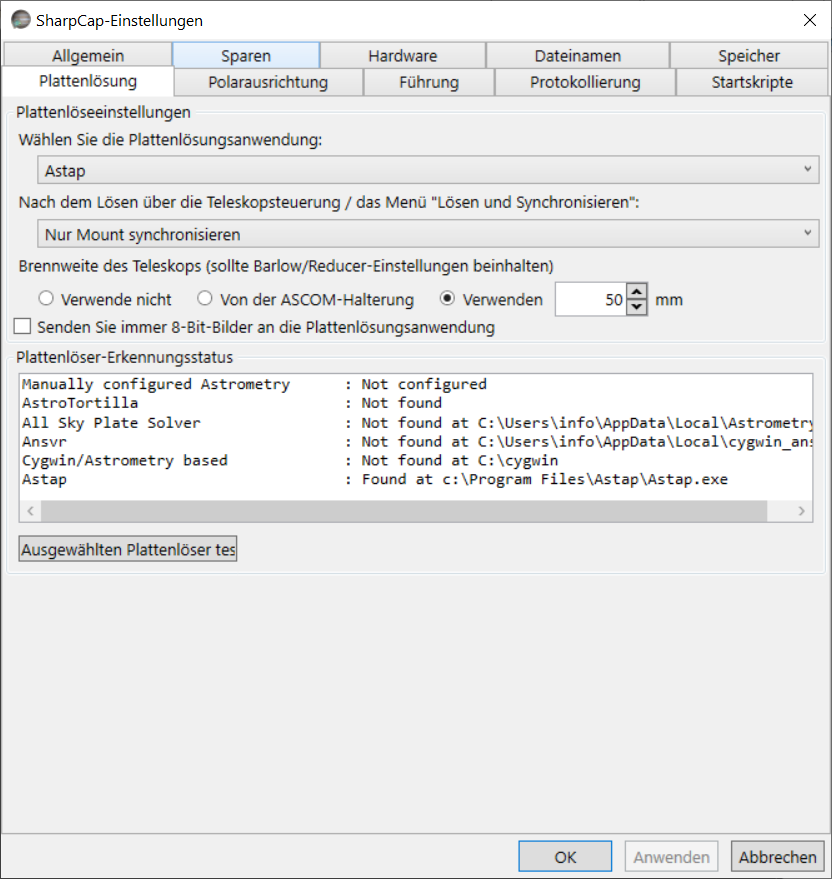
Ich habe eine ZWO ASI Kamera mit einem Nikon-Objektivadapter, der eine Filterschublade besitzt. Damit meine Aufnahmen den verwendeten Filter im Dateinamen enthalten, habe ich ein manuelles Filterrad konfiguriert und wähle beim Fotografieren über die SharpCap-Oberfläche den aktuell verwendeten Filter aus.
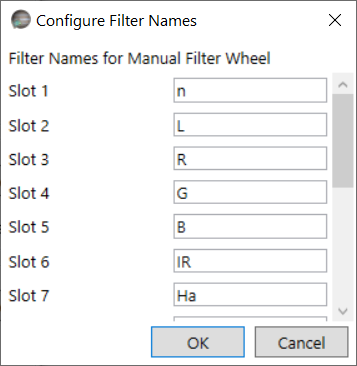
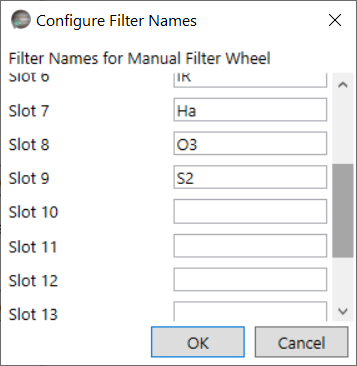
Die von SharpCap erzeugten Dateinamen sind so konfiguriert, dass der verwendete Filter dem Dateinamen hinzugefügt wird. Das erleichtert die spätere Zuordnung und richtige Bearbeitung der Bilder.
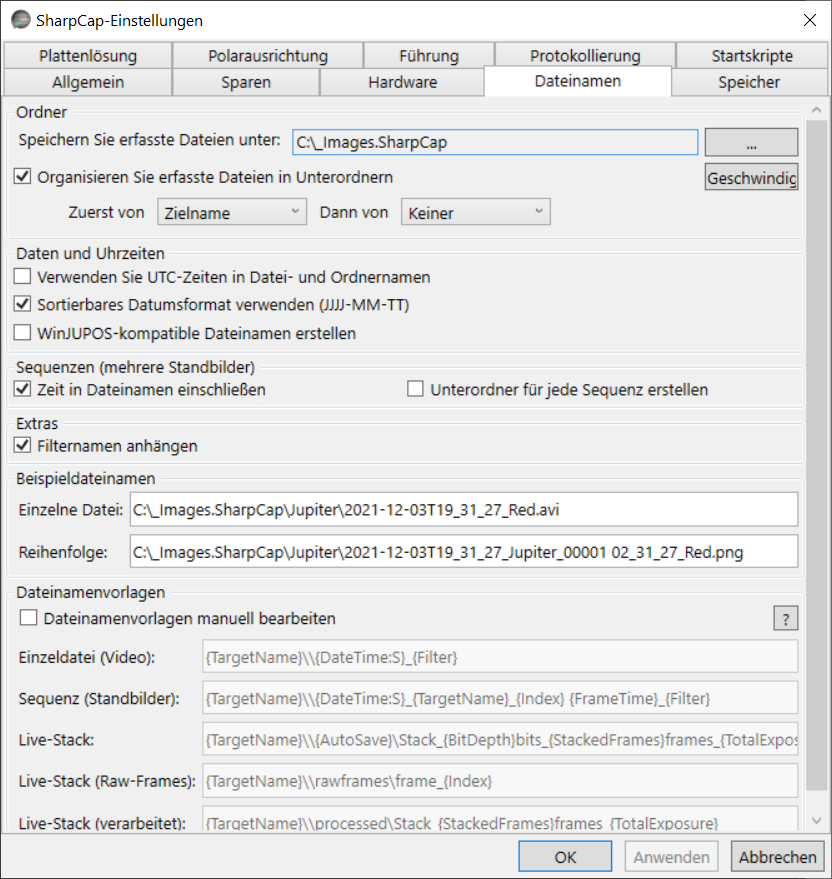
Converter-Tool
Das Converter-Tool habe ich als statische HTML-Seite mit JavaScript programmiert. Man kann das Converter-Tool online nutzen oder als ZIP-Archiv herunterladen um es offline im Browser aufzurufen.
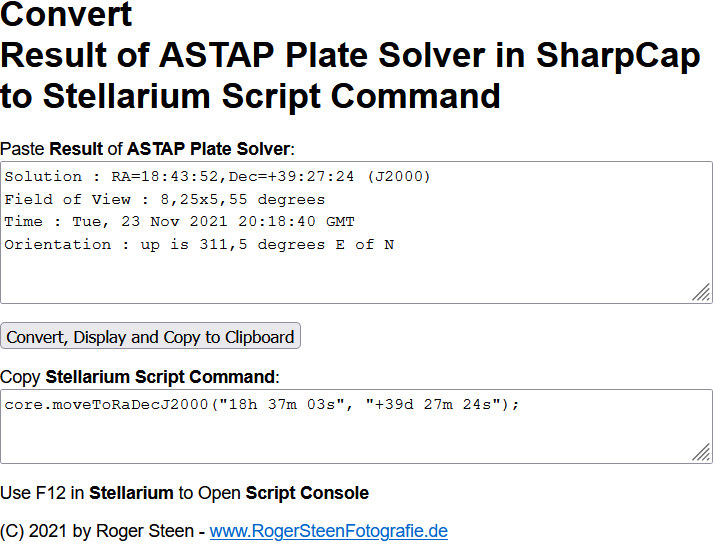
Das Converter-Tool wird benötigt, um das Ergebnis aus der SharpCapPro Funktion Plate Solve (nur lösen) in ein Stellarium Script Command umzuwandeln. Damit kann dann die Position, auf die die Kamera zeigt, in Stellarium angezeigt werden und der Teleskope-Simulator initial an die richtige Position gefahren werden.
Zum Vergrößern bitte anklicken
Die Script-Konsole in Stellarium wird mit der Taste [F12] gestartet. Dort das Script-Command hineinkopieren und ausführen.
Zum Vergrößern bitte anklicken
Nach dem initialen Ausrichten des Teleskope Simulators wird in SharpCapPro nur noch mit der Funktion Plate Solve und Ausrichten gearbeitet. Dazu den Dialog bewege Teleskope zu mit [STRG]+[0] aufrufen auf Bildschirmmitte und auf Schwenken klicken. Jetzt ist der Teleskope Simulator initial ausgerichtet. Wenn in Stellarium der Sensor (hier ASI 178) und das Teleskop (hier Photo Lens 50mm) ausgewählt wurden, dann decken sich das aufgenommene und angezeigte Foto in SharpCapPro und der rote Bildsensor-Rahmen in Stellarium.
Zusammenspiel SharpCap, PlateSolver und Stellarium
Ich habe mir die notwendigen Programme als Icons auf meinen Windows Desktop gelegt.
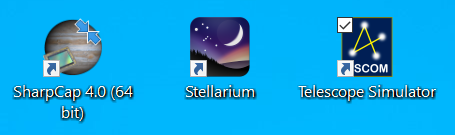
Wenn alle Programme gestartet wurden und der Teleskope Simulator wie beschrieben initial ausgerichtet wurde, dann nutze ich in SharpCapPro nur noch die Funktion Plate Solve und Ausrichten, um festzustellen, wohin meine Kamera zeigt.
Die Funktion Plate Solve und Ausrichten funktioniert nur, wenn ich die Kamera um nicht mehr als 15 Grad bewegt habe.
Wenn ich die Kamera auf einen ganz neuen Himmelsausschnitt ausrichte, dann muss ich mit der Funktion Plate Solve (nur lösen) die Position bestimmen, das Ergebnis mit dem Converter-Tool in ein Stellarium Script Command umwandeln und das in Stellarium ausführen. Die Bildschirmmitte in Stellarium zeigt dann dort hin, wohin die Kamera zeigt. Dann muss der Teleskope Simulator dorthin geschwenkt werden. Danach kann wieder mit der Funktion Plate Solve und Ausrichten gearbeitet werden.
So sehen dann die Teleskopesteuerung mit dem Simulator und dem manuellen Filterrad in SharpCapPro
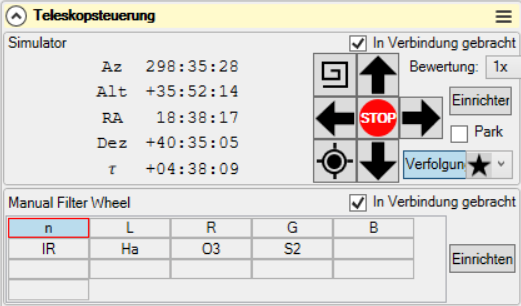
und der Steuerdialog vom ASCOM Teleskope Simualtor aus
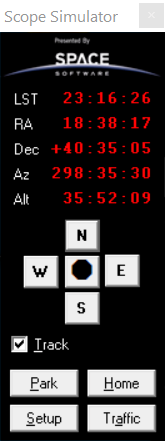
... mehr ist in Arbeit ...
Sky-Watcher Star Adventurer und PHD2 Guiding
Der Sky-Watcher Star Adventurer hat eine ST4-Guiding-Schnittstelle und in Verbindung mit einer Guiding-Kamera und der Software PHD2 ist ein Guiding in einer Achse mögliche.
So sehen die Guiding Einstellungen in PHD2 aus:
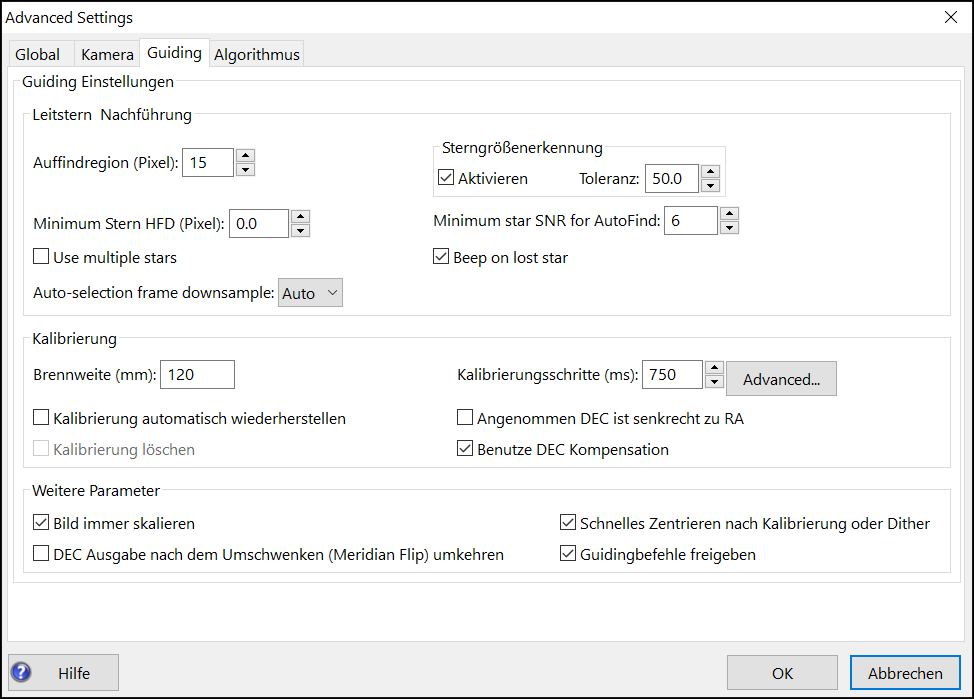
Beim Guiding Algorithmus muss der DEC Guidingmodus auf AUS gesetzt werden:
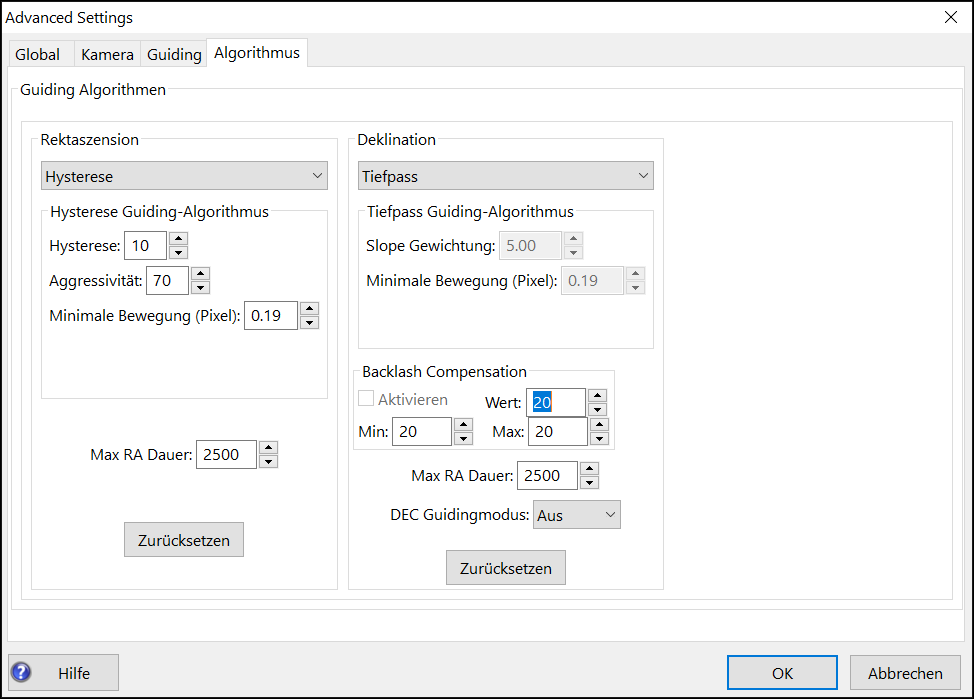
Dann die Guiding-Kamera auswählen. Meine Guiding-Kamera, eine ZWO ASI178MM hat eine ST4-Schnittstelle und ist direkt mit der Montierung verbunden. Aus dem Grund ist für die Montierung On-camera ausgewählt. Bei der Konfiguration der Kamera habe ich den 8Bit-Mode anstelle vom 16Bit-Mode ausgewählt. Zum Guiding reicht es und hält die Datenrate auf der USB-Leitung niedriger.
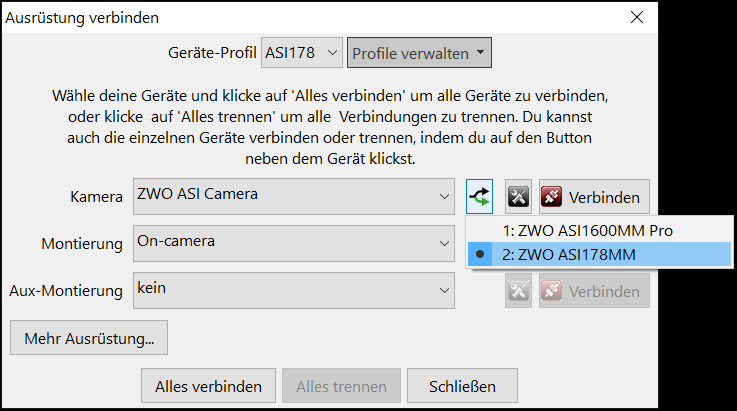
Zum Abschluss die Kamera und die Montierung verbinden.
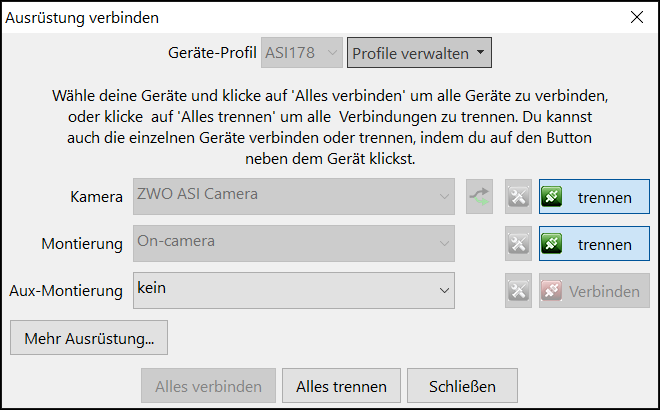
Und dann kann das Guiding durch Auswahl eines Sterns aktiviert werden.
Weiter lesen
- Astro-Fotografie ohne Teleskop?
- Meine Ausrüstung
- Mond, Sonne, Planeten und Kometen
- Sternenhimmel und Milchstraße
- Deep Sky - Galaxien, Sternhaufen und Nebel
- Nordlichter, leuchtende Nachtwolken und anderes
- Anleitungen
- Software für den PC und APPs für das Smartphone
- Links und Buchempfehlungen
Unterstützung
Wenn Du mich für die hier bereitgestellten Informationen unterstützen möchtest, dann freue ich mich. Wie viel Du spendest, bleibt Dir überlassen.
Ich zahle 1,5% des Spendenbetrags + 0,35 EUR pro Transaktion als Servicegebühr an PayPal.
Eine Spendenquittung kann ich leider nicht ausstellen, da ich keine gemeinnützige Organisation bin.
Auf Wunsch stelle ich Dir gerne eine Rechnung inkl. Ausweis der Umsatzsteuer aus.
Bitte kontaktiere mich einfach unter info@RogerSteen.de