Dipl.-Ing. Roger Steen
IT Consulting, Softwareentwicklung, Business Coaching und Fotografie
RASPBERRY PI incl. Buchempfehlungen
Inbetriebnahme des Raspberry Pi
Einrichtung des
WLAN-Adapters (Edimax)
Der alternative Zugriff über
eine Remotedesktopverbindung
das Cygwin Terminal
den Cygwin XWin Server
Die Installation der Zusatzsoftware
für die Erweiterungsplatine
für das Kameramodul
Die Einrichtung
eines Webservers
eines FTP-Servers
Die Installation
des RPI ControlCenters
weiterer Software
Ich freue mich über Ihr Feedback zu dieser Anleitung, die im Dezember 2013 erstellt.
Sie wurde im April 2019 zum ersten Mal überarbeitet und basierte auf dem Raspbian-Image (Debian Stretch)
2019-04-08-raspbian-stretch-lite.img
2019-04-08-raspbian-stretch-full.img
Sie wurde im Februar 2024 erneut überarbeitet und basierte auf dem Raspbian-Image (Debian Bullseye)
2023-12-05-raspios-bullseye-armhf-full.img
ALTERNATIVER ZUGRIFF ÜBER EINE REMOTEDESKTOPVERBINDUNG
Stand Februar 2024
Installation auf dem Raspberry Pi
Um von Windows 7 / Windows 10 oder von einem Tablet bzw. Smartphone mit Android über eine RemoteDesktopVerbindung auf den Raspberry Pi zuzugreifen, muss mit dem folgenden Befehl
sudo apt-get install xrdp
der Remote Desktop Protocol Server installiert werden.
Zugriff von Windows 7 / Windows 10
Danach in Windows die Remote Desktopverbindung über das Startmenü aufrufen, die IP-Adresse vom Raspberry Pi und den während der Einrichtung angelegten User eintragen, das Speichern der Anmeldeinformationen zulassen
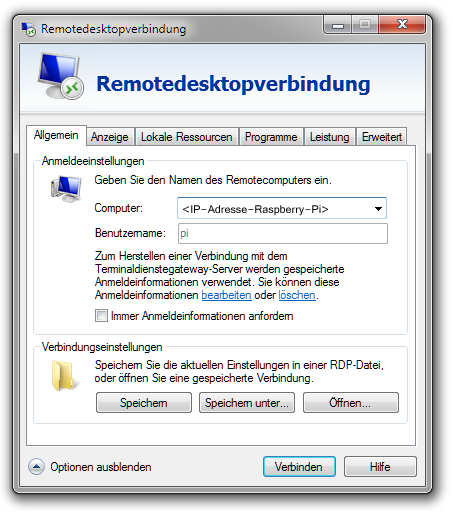
bei den Optionen die Anzeige auf 1280 mal 800 Pixel setzen und High Color (16 Bit) auswählen
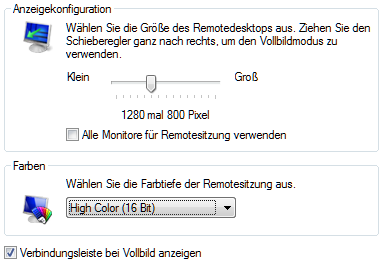
und verbinden.
Nach der erfolgreichen Verbindung kann mit dem Raspberry Pi Desktop in einem Windows-Fenster gearbeitet werden.
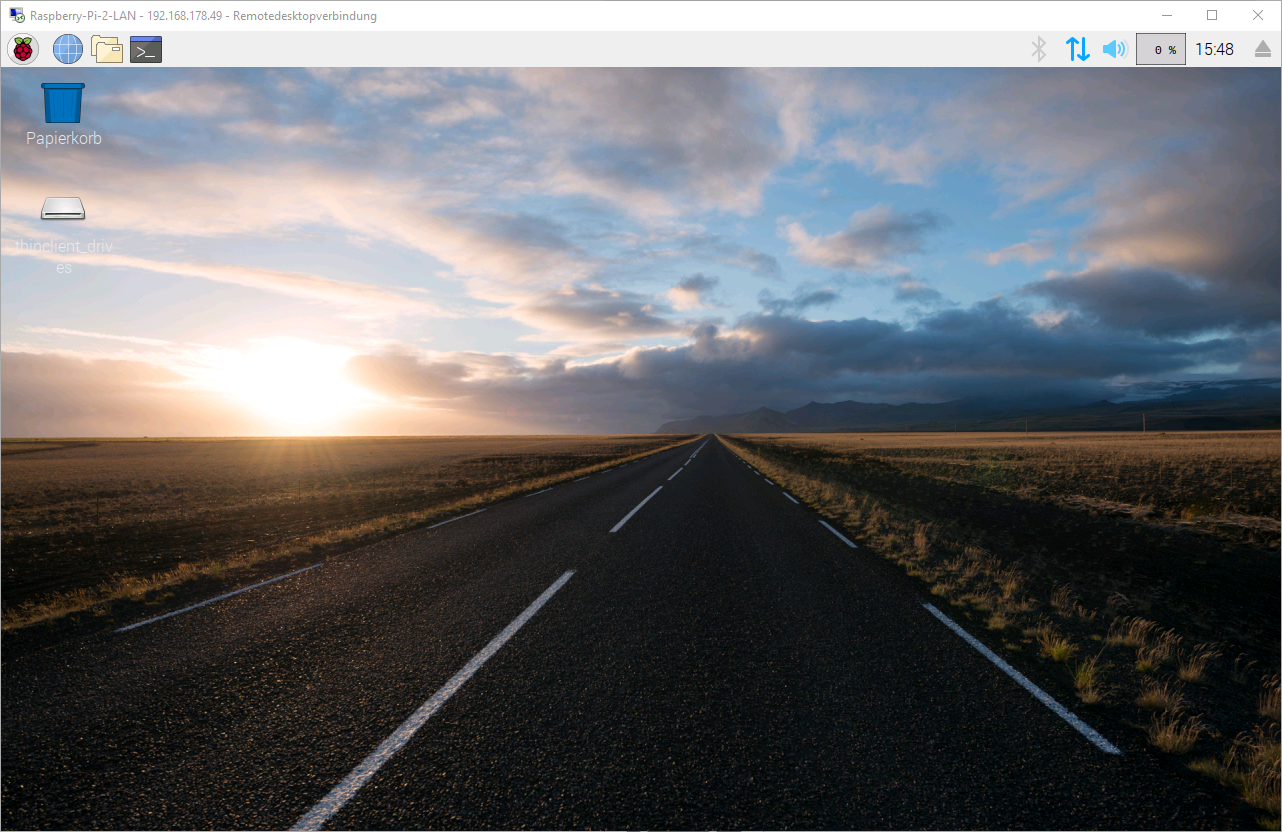
Zugriff von Android
Zuerst auf dem Tablet oder dem Smartphone die Microsoft Remote Desktop App installieren.
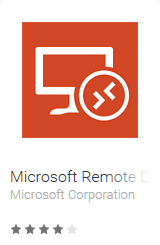
Dann die App starten und einen neuen Remote Desktop einrichten. Dazu die IP-Adresse vom Raspberry Pi und den User "pi" sowie das aktuelle Passwort eintragen. Danach speichern.
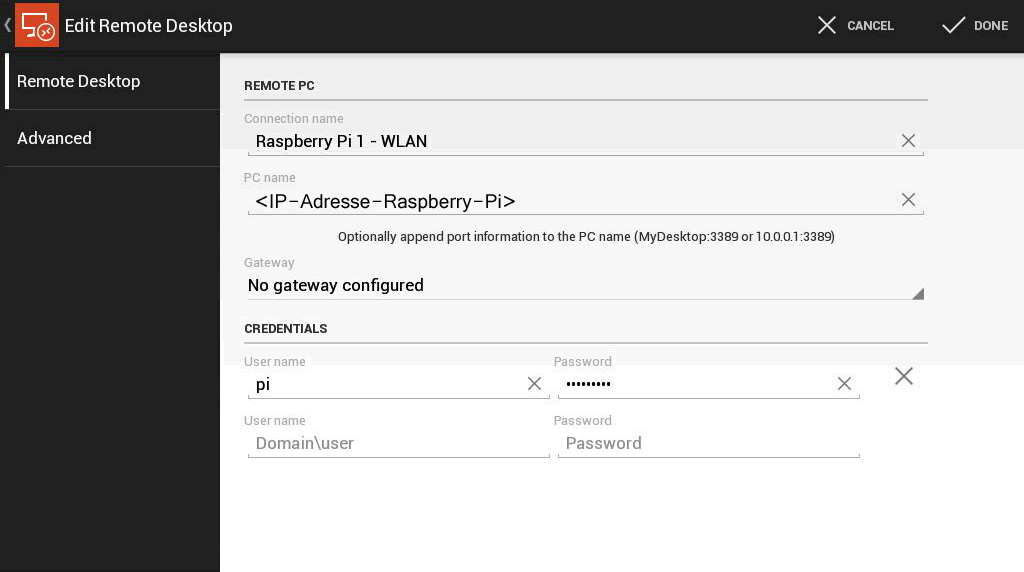
Jetzt die Verbindung durch Antippen herstellen.
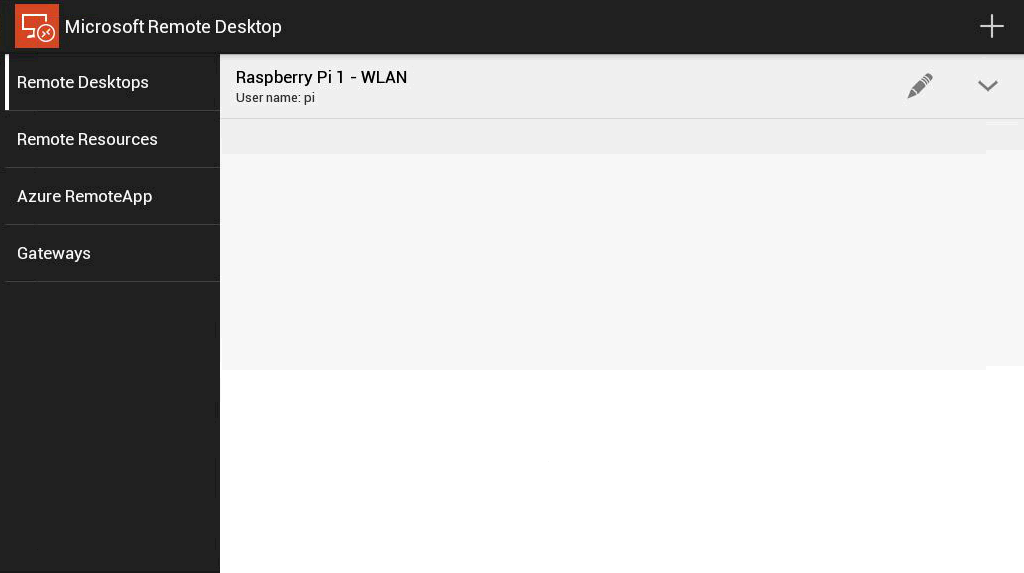
Jetzt kann der Rasperry Pi bedient werden. Die Bedienung funktioniert, ist aber gewöhnungsbedürftig. Ich nutze auf meinem Android-Tablet einen Stift anstelle des Fingers zur Bedienung.
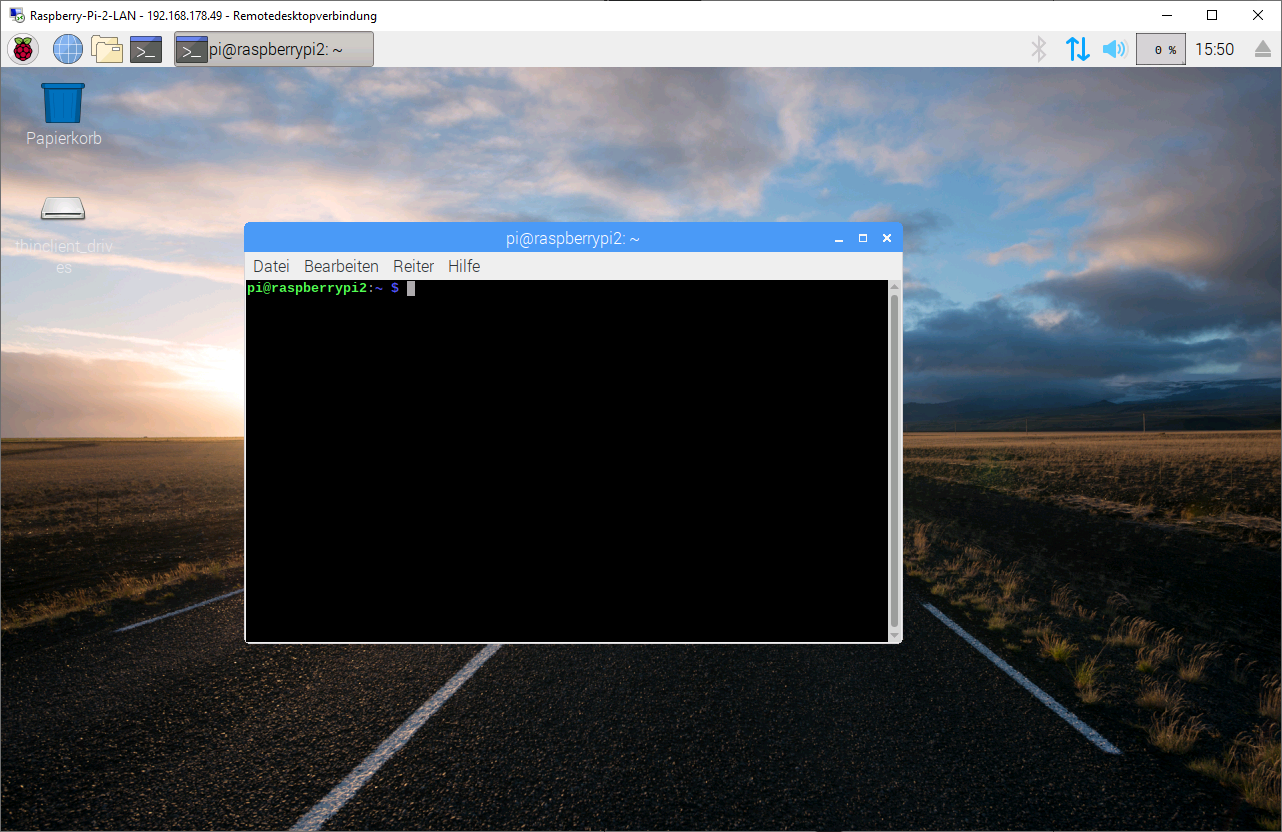
Links
Per RemoteDesktop zum Raspberry Pi
http://www.welzels.de/blog/...



